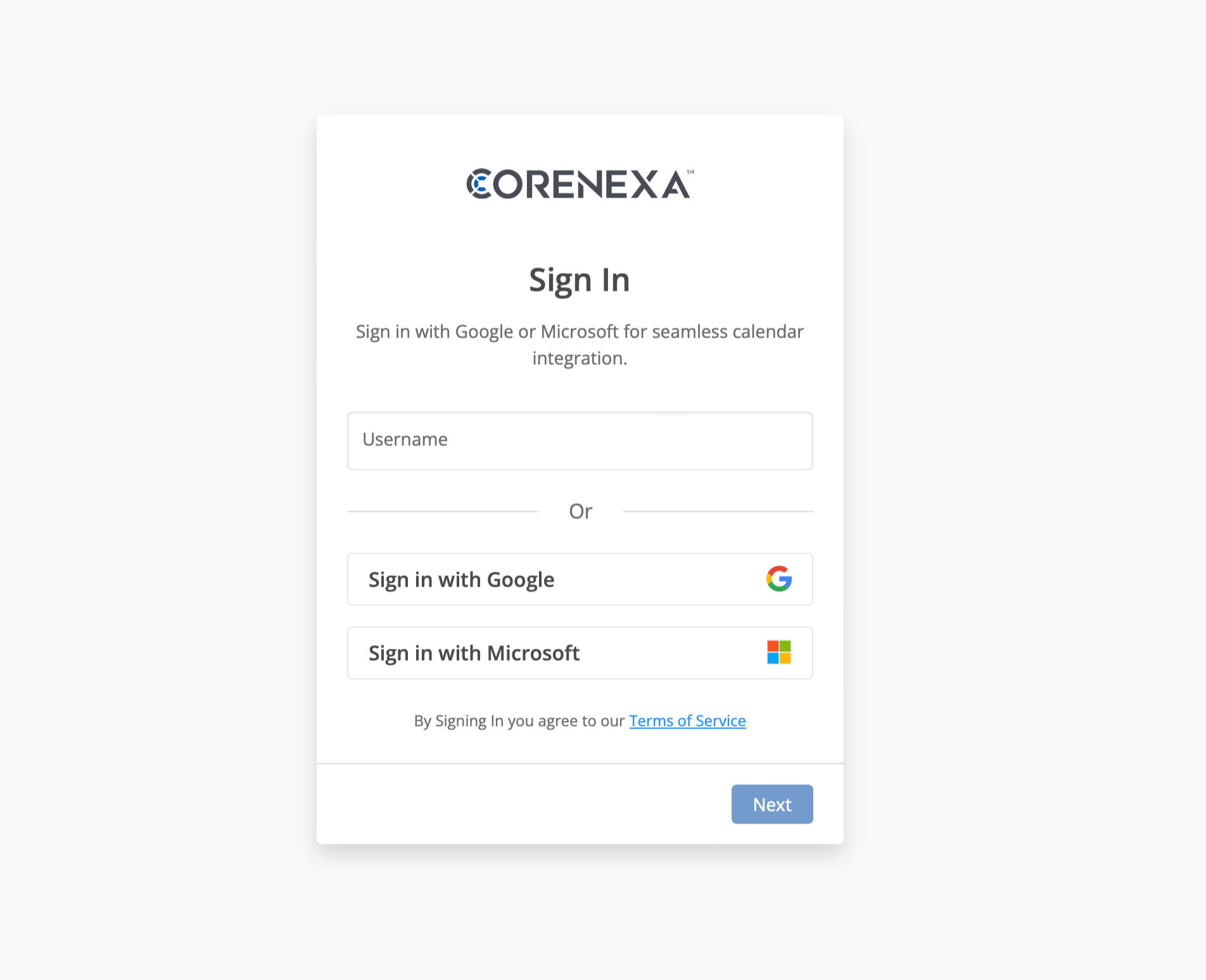Welcome to Part 2: The Unified Communications Client
As we discussed in part one, the UCC has many powerful features and tools built right in, which you already possess as part of your Cloud 9 PBX service. In this installment we will cover more of the user interface of the desktop client, which allows you from your computer to make calls, instant message team mates, send SMS texts, launch a video conference and more. Scroll down to follow along right on your own desktop. But first, let’s make sure you are signed into your account through your browser or, you have downloaded the desktop application for CoreNexa.
To log in with your browser, click this here and use your Cloud 9 account credentials to access the UCC.
Alternatively, you can download the UCC for desktop on any of the following platforms Windows, Mac OS, and Linux by clicking here.
When signing in, you will see a log-in prompt like this one below.
Once you are signed in to either the desktop client (application) or via the web browser, you will see the same familiar interface as it is here below. In my demonstration, I’ll be using the web browser version.
Get to Know the UCC Desktop Version
Now that you are inside the UCC on your desktop (or laptop), let’s look at where to find the most commonly used features. First up is your user account or profile icon in the top left of the screen. It will have your initials, which in my case are the letters MN. Once you click that profile icon, you will see a drop down menus with options to set your availability, access app settings, additional apps, an extensive “Help” library, or to sign out. See below.
Setting Your Availability
You can easily let others know your availability or absence etc., with a variety of options including Available, Away, Out to Lunch, Do Not Disturb, Custom, and Invisible. These immediately show other users on your network whether to instant message you or not. See below.
Other Features on the Profile Menu
Next on the way down the profile menu is your settings tab. Clicking here takes you to the settings page where you can edit your profile information, set up (or change) call forwarding, control the application’s behavior in chat threads, set up integrations with other powerful software platforms like Google Calendar, Microsoft, Salesforce and more. See below.
Calls and Call History
Other features in your sidebar include the ability to pull up a dial pad to make calls right from your computer. You can also search for and sort your call history with preset time periods such as the last 14 days, the last month, all your call history, or a custom history duration set by you. See each of these examples below.
You can also schedule, and view / manage your meetings and your conference rooms for virtual video meetings.
As you can see, there is a lot packed into the feature rich UCC.
These are all available on the CoreNexa mobile app as well. We hope you will explore and make use of these tools built for the modern workforce. Communication is a powerful part of day to day business operations, and it’s never been easier or more powerfully implemented than our feature-rich tools. Stay tuned for the next installment as we help you get the most value from your Cloud 9 services. If you need help or have questions, call or email us at the link below.